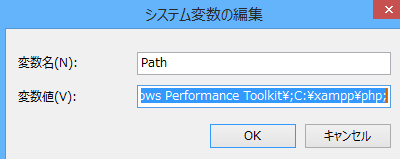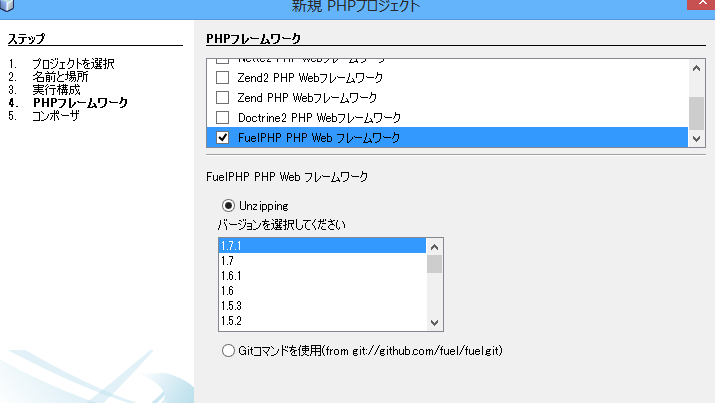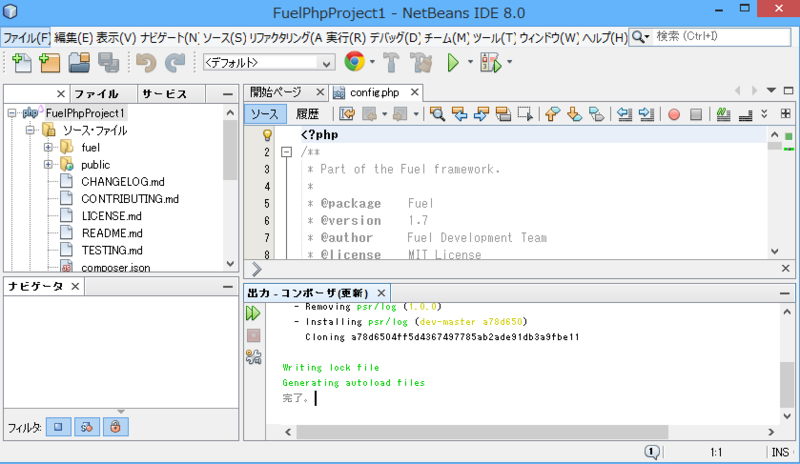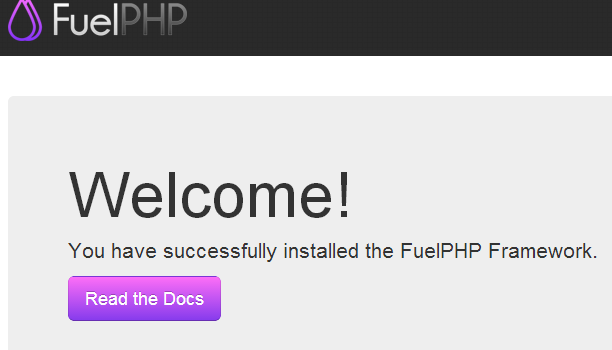FuelPHP + MySQL で PHP Webアプリケーションを作ってみる ― ローカル環境構築編
PHPの勉強も兼ねて、PHP開発環境を構築してFuelPHPでデータベースを使った簡単なWebアプリケーションを作ってみます。
環境
今回構築しようとしている環境はこんな感じ↓
PHP環境の構築
XAMPPのインストール
ここでは、XAMPPを使って簡単にPHP開発環境を整えます。
XAMPP プロジェクト日本語トップページ - SourceForge.JP
ページ内にある[ダウンロード]から、Windows版インストーラーをダウンロードします。

ダウンロードできたらインストーラーを実行。使わなそうなコンポーネントは除外。
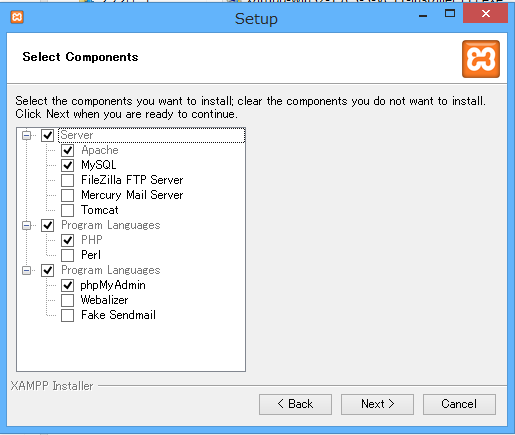
適当なフォルダを指定してをインストール開始。ここでは「C:\xampp」にインストールしました。
XAMPPの起動
XAMPPのインストールが終わったら、さっそく起動してみます。
[XAMPP Control Panel]がインストールされているので、それを起動します。

[Apache]の[Start]ボタンを押してみます。
無事に起動できたら、ブラウザで「http://localhost/xampp/」にアクセスしてみます。
「XAMPP Windows版へようこそ!」みたいな画面が表示されればOK。
MySQL
確認
$ mysql Welcome to the MySQL monitor. Commands end with ; or \g. Your MySQL connection id is 3 Server version: 5.6.16 MySQL Community Server (GPL) Copyright (c) 2000, 2014, Oracle and/or its affiliates. All rights reserved. Oracle is a registered trademark of Oracle Corporation and/or its affiliates. Other names may be trademarks of their respective owners. Type 'help;' or '\h' for help. Type '\c' to clear the current input statement.
ちなみにmysqlコマンドから抜けるには「\q」をタイプします。
mysql> \q Bye
NetBeans
NetBeansのインストール
下記サイトからNetBeansのインストーラーをダウンロードします。今回開発するのはPHPなので、PHPのものを選択するか、全部入りのものを選択してください。
https://netbeans.org/downloads/?pagelang=ja
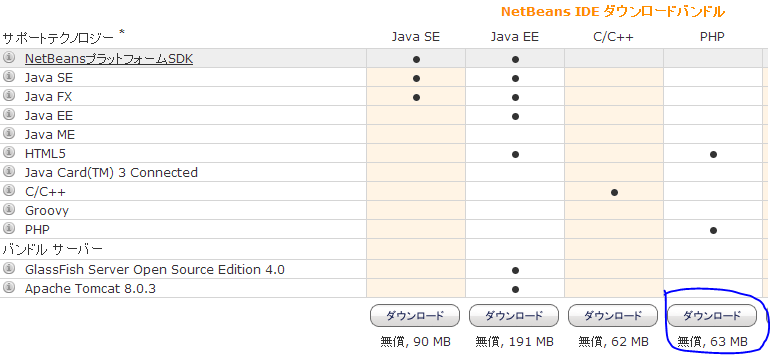
ダウンロードが完了したらインストーラーを実行します。インストーラー実行時にJava環境がなくて継続できない場合は、ここからJava実行環境をインストールします。
http://java.com/ja/download/
NetBeansの起動確認
インストールが終わったら、NetBeansを起動してみます。
[ツール > オプション > PHP]でPHPへのパスが未設定の場合は、先ほど環境変数に設定したPHPへのパスを設定してください。
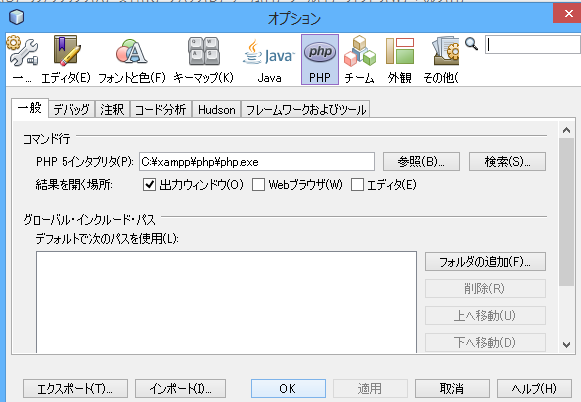
FuelPHPのプラグインをインストール
[ツール > プラグイン > 使用可能なプラグイン]から[PHP FuelPHP Framework]をインストールします。(右上にある[検索]に「FuelPHP」を入れるとすぐ見つかります)
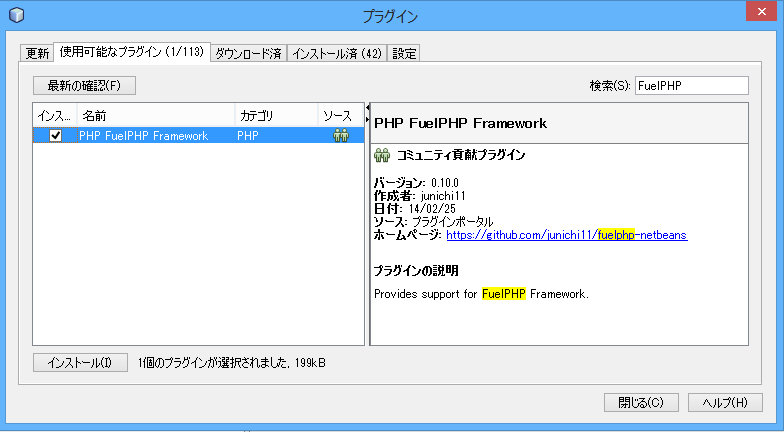
[ツール > オプション > PHP > フレームワークおよびツール]に[FuelPHP]があることを確認します。
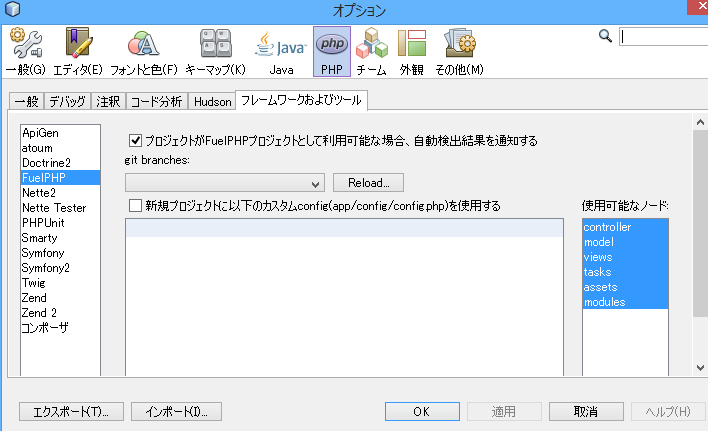
Composerのインストール、設定
FuelPHPではComposerが必須らしいので、ここからWindows用インストーラー(Composer-Setup.exe)をダウンロードします。
https://getcomposer.org/download/
ダウンロードしたら、インストーラーを実行してComposerをインストールします。
インストールが完了したら、NetBeansの[ツール > オプション > PHP > コンポーザー]でパスを設定します。
ここでは、「C:\ProgramData\ComposerSetup\bin\composer.phar」にインストールされていました。
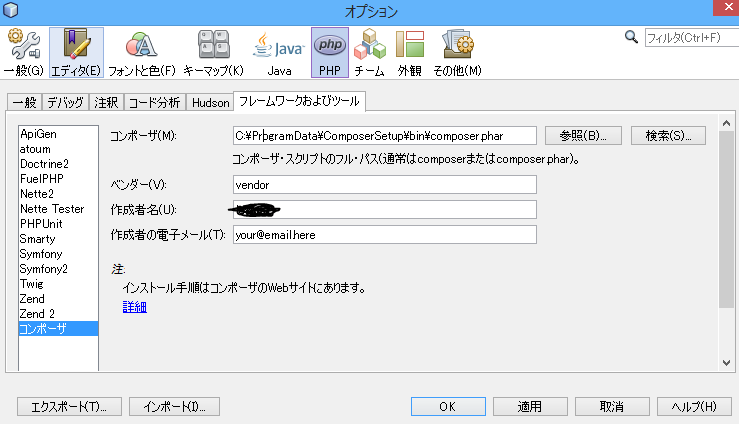
Git for Windows
Composerではgitを使うので、Git for Windows(msysgit)をインストールします。
ここでは「Git-1.9.0-preview20140217.exe」をダウンロードしました。
http://msysgit.github.io/
環境変数にgitへのパスを追加します。
ここでは「C:\Program Files (x86)\Git\bin」を追加しました。
$ git --version git version 1.9.0.msysgit.0